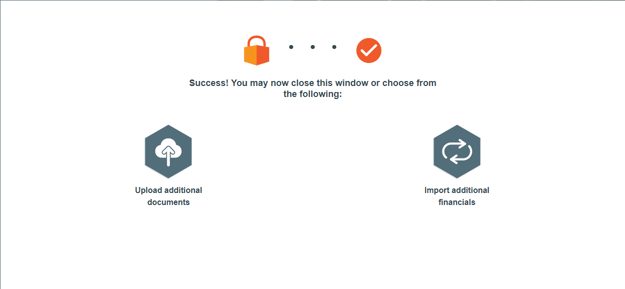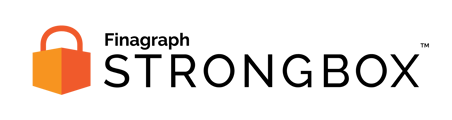Use these steps to share your financial reports from QuickBooks Desktop for Windows if you've been provided a secure URL for a Strongbox collection.
If you've received a secure URL for Strongbox, follow that link to access the Strongbox Portal for your specific financial institution.
Select your accounting system
To share your financial reports from QuickBooks Desktop, click the button for QuickBooks Desktop.
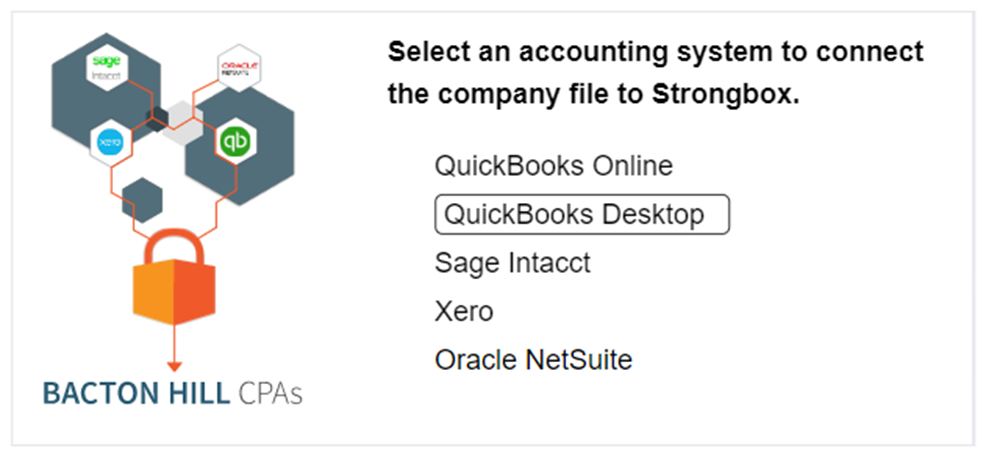
Review requested information
The next screen provides additional background information about Strongbox and the process for sharing your financial information. Note, the specific dates to be shared are provided. Click Continue to proceed.
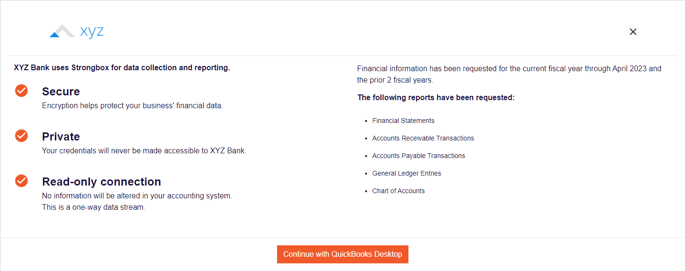
Confirm connection choice
Click the green Connect to QuickBooks button to launch the Connect to QuickBooks Desktop guide. 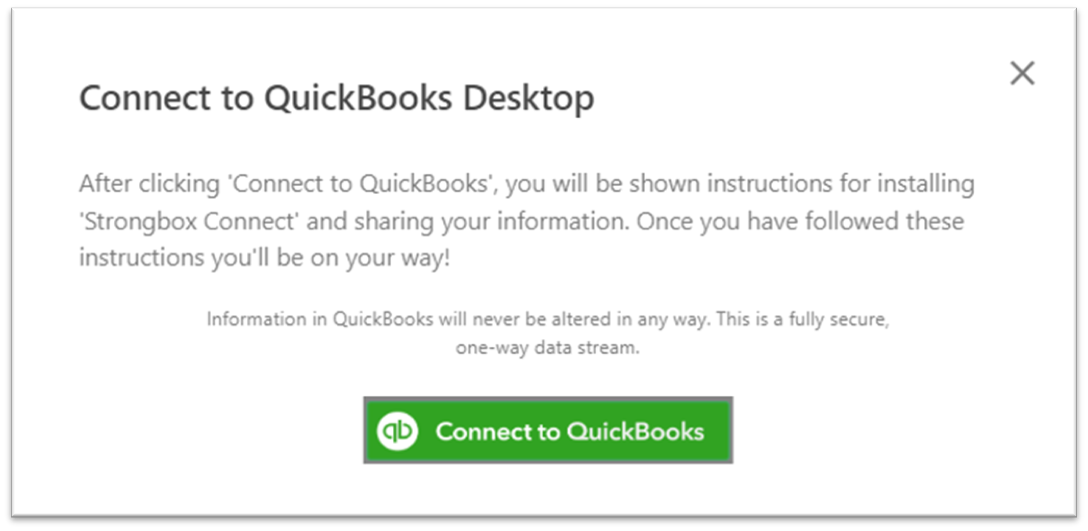
Connect to QuickBooks Desktop
The new window that opens includes three steps to complete the connection to QuickBooks Desktop.
-
Download & Install Strongbox Connect
Strongbox Connect only needs to be installed once. If an upgrade is available you'll be notified.
Note: If you have already installed the latest version of Strongbox Connect, you can skip this step.- Download the install file using the Get Strongbox Connect button.
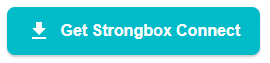
- If QuickBooks is open, please close it before opening the install file.
- Find the file that was downloaded and open it in order to install the latest version of Strongbox Connect.
- Download the install file using the Get Strongbox Connect button.
- Open your QuickBooks company file as the admin user
- After Strongbox Connect has been installed, open your QuickBooks company file.
- Note: You must log in as the Admin user in order to approve access needed by Strongbox to request the necessary reports.
- Grant access to Strongbox Connect
- The first time you open a QuickBooks file as the Admin user, QuickBooks will prompt you to grant access to Strongbox Connect.
- Select Yes, whenever this QuickBooks company file is open.
- Also select the checkbox Allow this application to access personal data such as social security numbers and customer credit card information.
- Note: Social security numbers and credit card numbers are NOT collected. This setting allows you to share high-level payroll information with Strongbox.
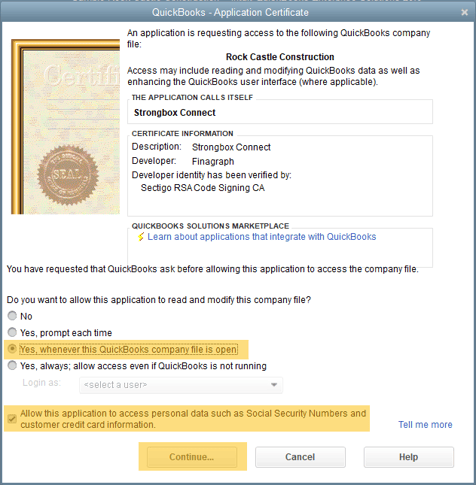
- Choose Continue to confirm your choice.
- On the Access Confirmation dialogue box, click Done
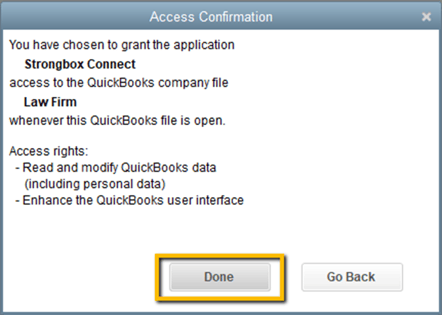
- Share with Strongbox
- After approving the permissions, keep the QuickBooks file open and return to the Strongbox instructions window to press the Connect to Strongbox button.
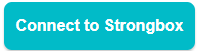
- After approving the permissions, keep the QuickBooks file open and return to the Strongbox instructions window to press the Connect to Strongbox button.
When the connection starts, you will see a progress meter appear in the lower-right of your screen.
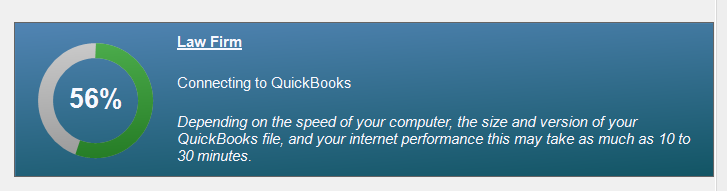
The Strongbox portal web page will also provide a progress bar and status updates.
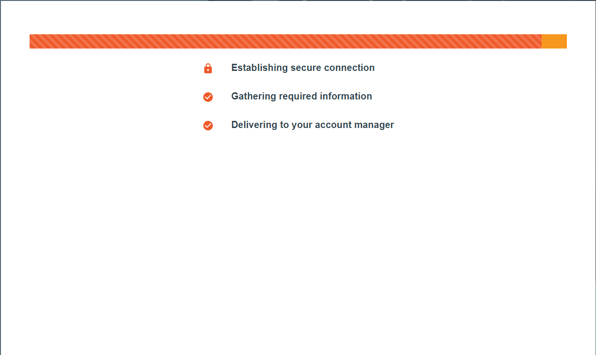
Congratulations!
The original Strongbox Portal window will announce when the collection is complete. You've successfully collected reports from QuickBooks Desktop for Windows!
Your financial institution my give you an opportunity to upload additional documents or download a copy of the submitted reports.