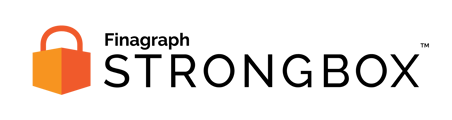Log into your Sage Intacct company with Admin access and follow the steps below to create a Web Services user to connect to Strongbox.
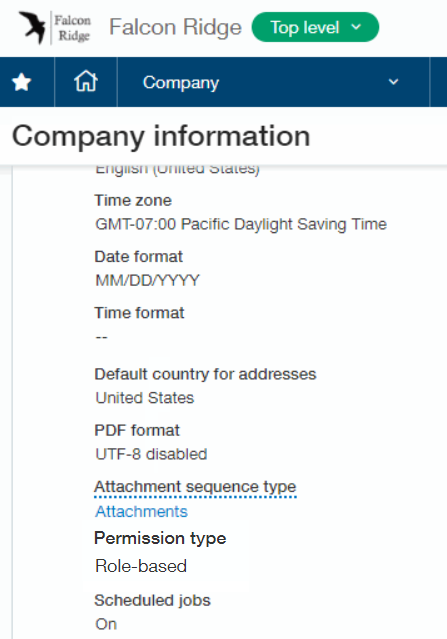 IMPORTANT: In order to connect Sage Intacct to Strongbox an Admin user must create a Web Services user with specific read-only access. These instructions are slightly different if your Intacct company uses Role-based or User-based security.
IMPORTANT: In order to connect Sage Intacct to Strongbox an Admin user must create a Web Services user with specific read-only access. These instructions are slightly different if your Intacct company uses Role-based or User-based security.
To confirm that you are using Role-based security follow these steps:
- Navigate to Company › Setup (tab) › Company
- From the General Information tab, scroll to Global settings and check the Permission type setting.
If You find that your company is using User-based, follow these alternative instructions.
Step 1 - Enable Web Services
- Navigate to Applications › Company › Admin (tab) › Subscriptions
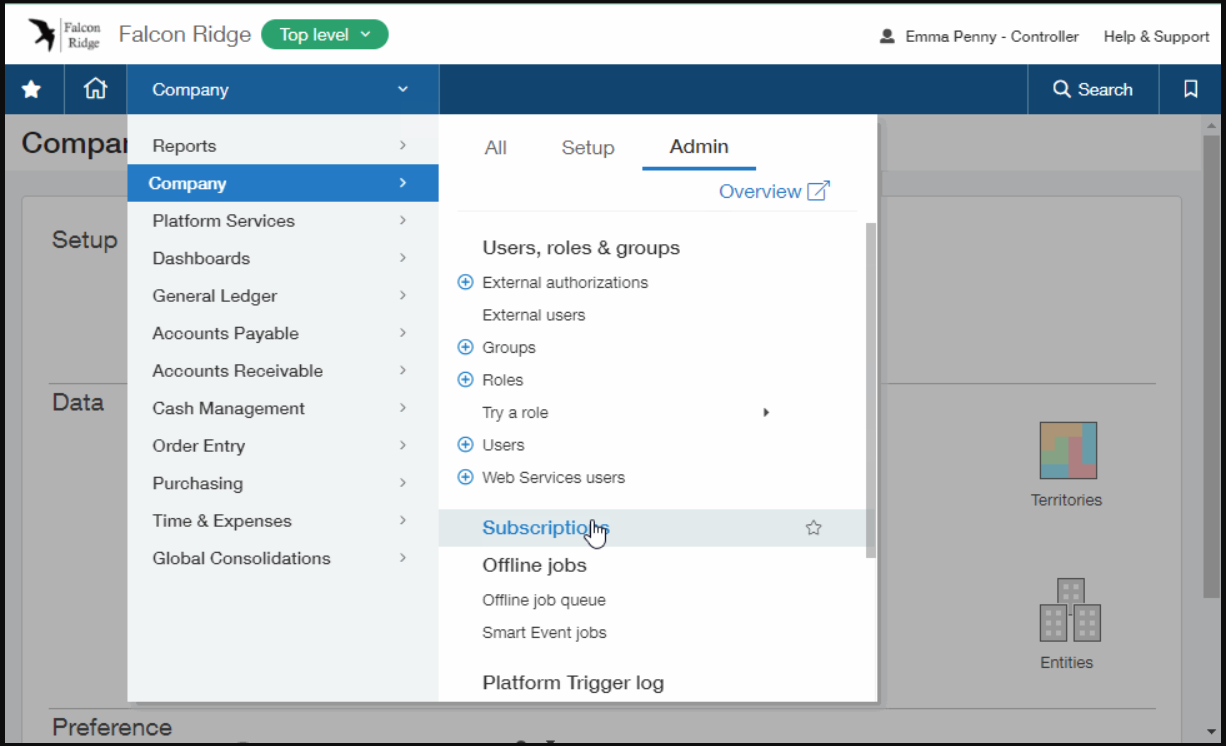
- Scroll to the Web Services subscription and make sure it is enabled.
Note: No additional charges will be incurred.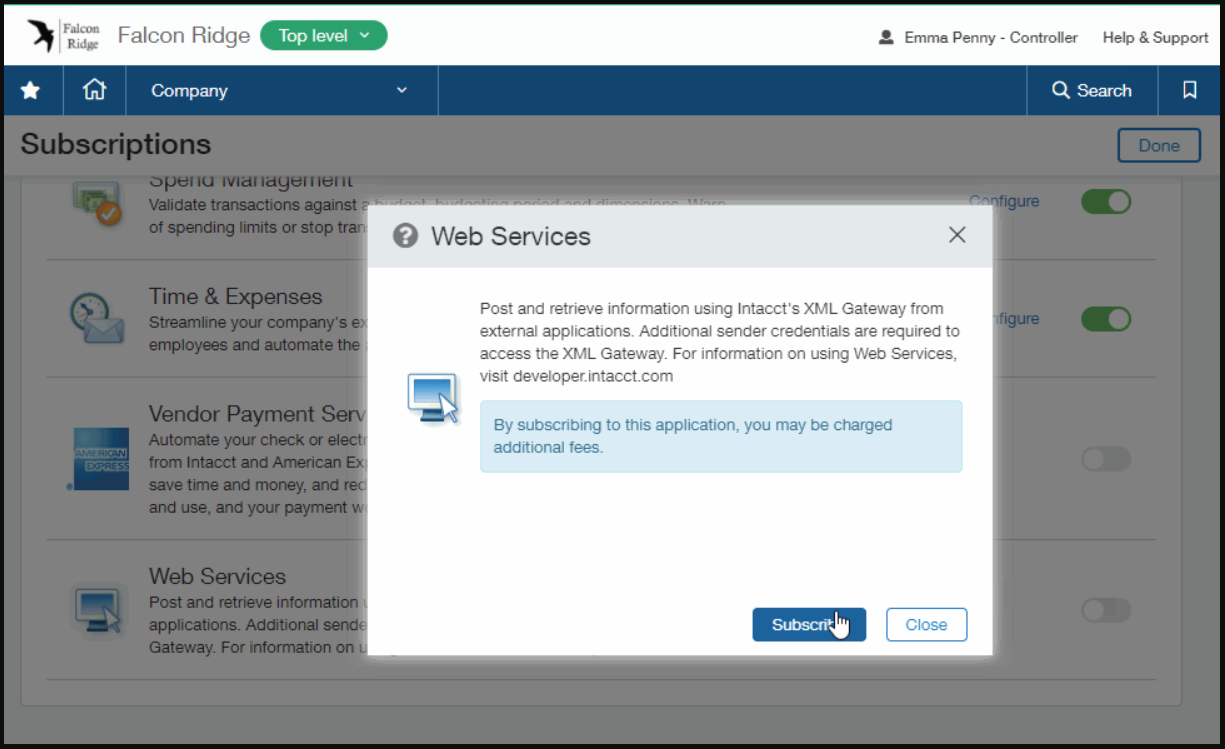
Step 2 - Update Web Service authorizations
- Navigate to Company › Setup (tab) › Company
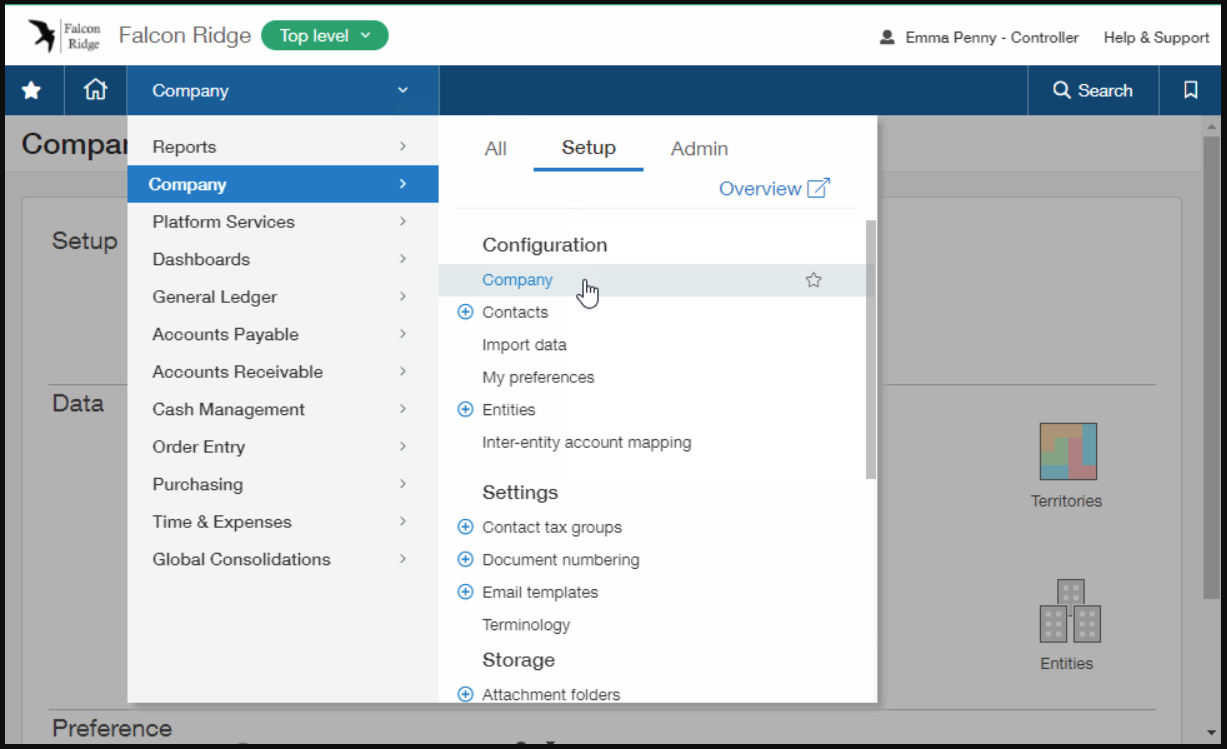
- Click the Edit button (top right).
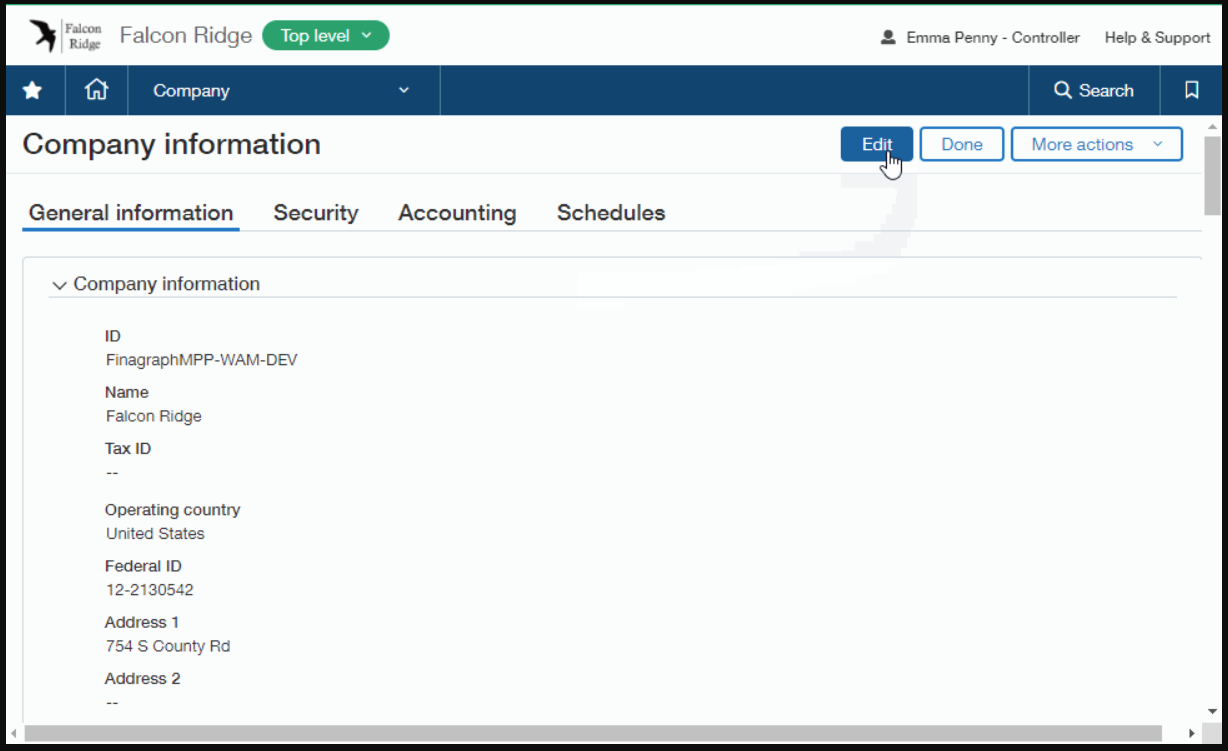
- Click the Security tab, scroll to Web Services Authorization, and then click the Add button.
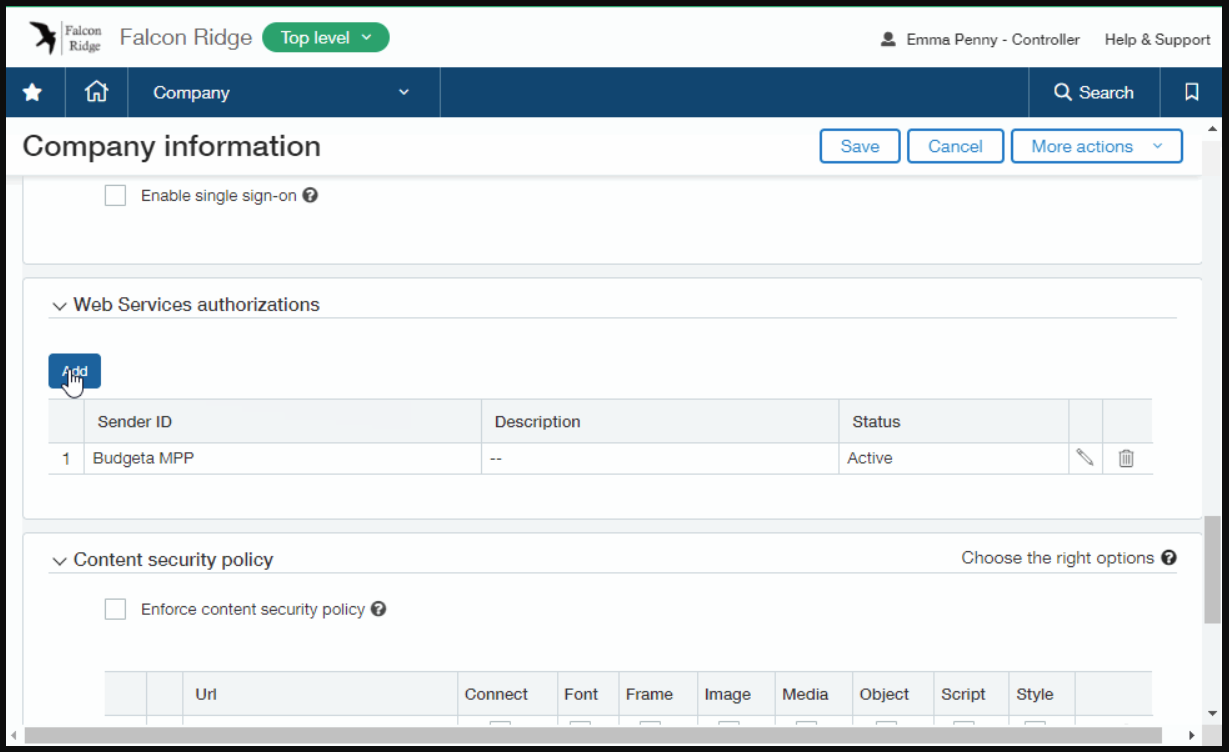
- From the Web Services Sender Information dialog, enter Finagraph as the Sender ID, make sure the status is set to Active, and then click Save.
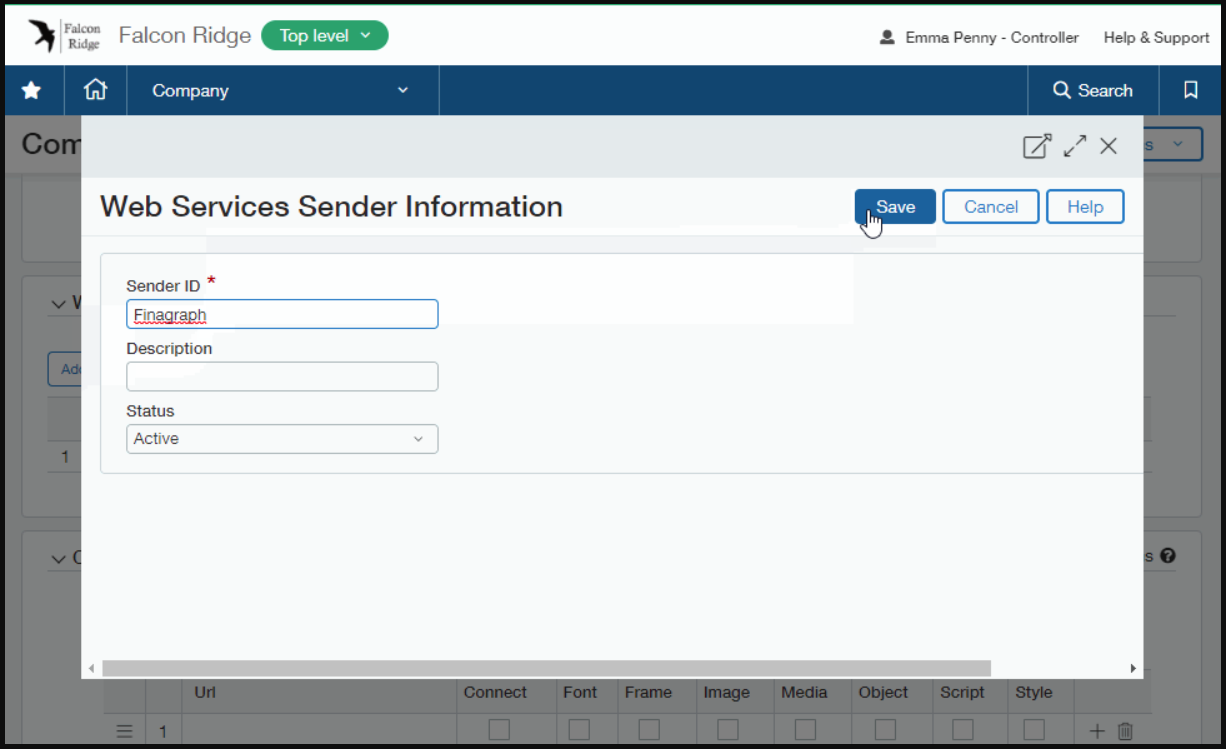
- Click the Save button (top right).
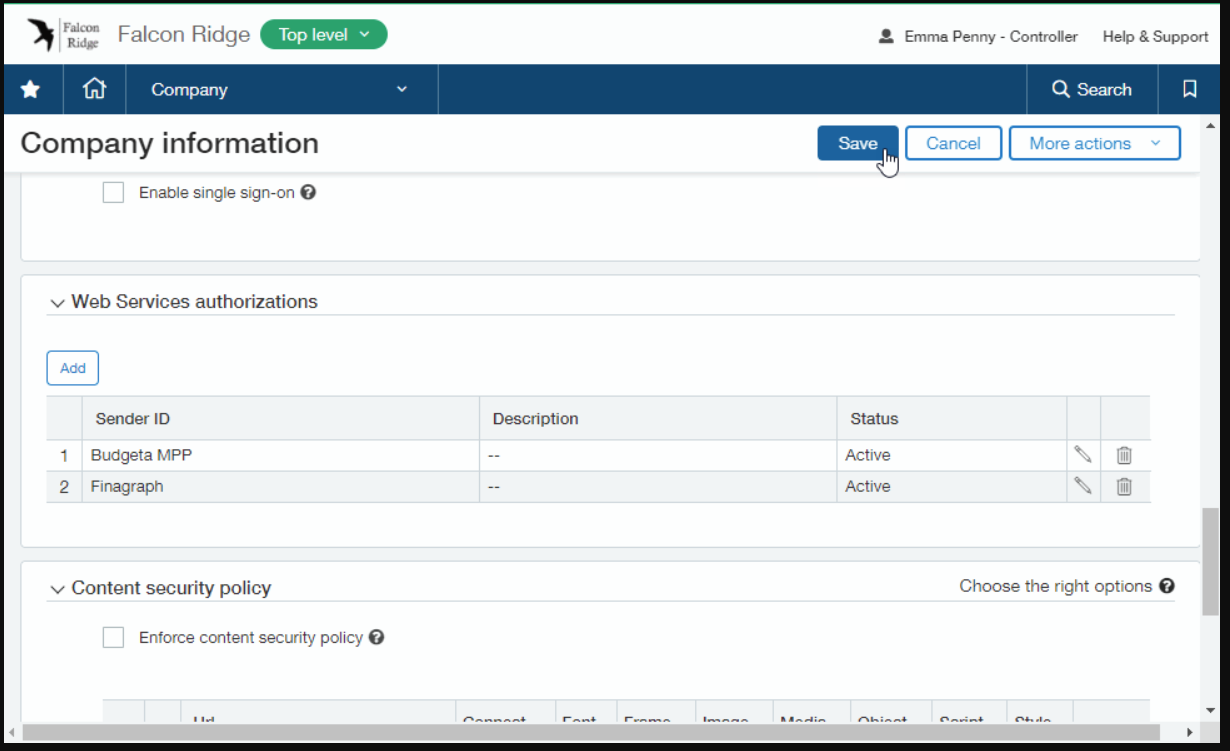
Step 3 - Create a new read-only Role
Note: these steps are only for Role-based permission security. If your company instead uses User-based security, instead follow the steps in this guide.
- Navigate to Select Company › Admin (tab) › Roles
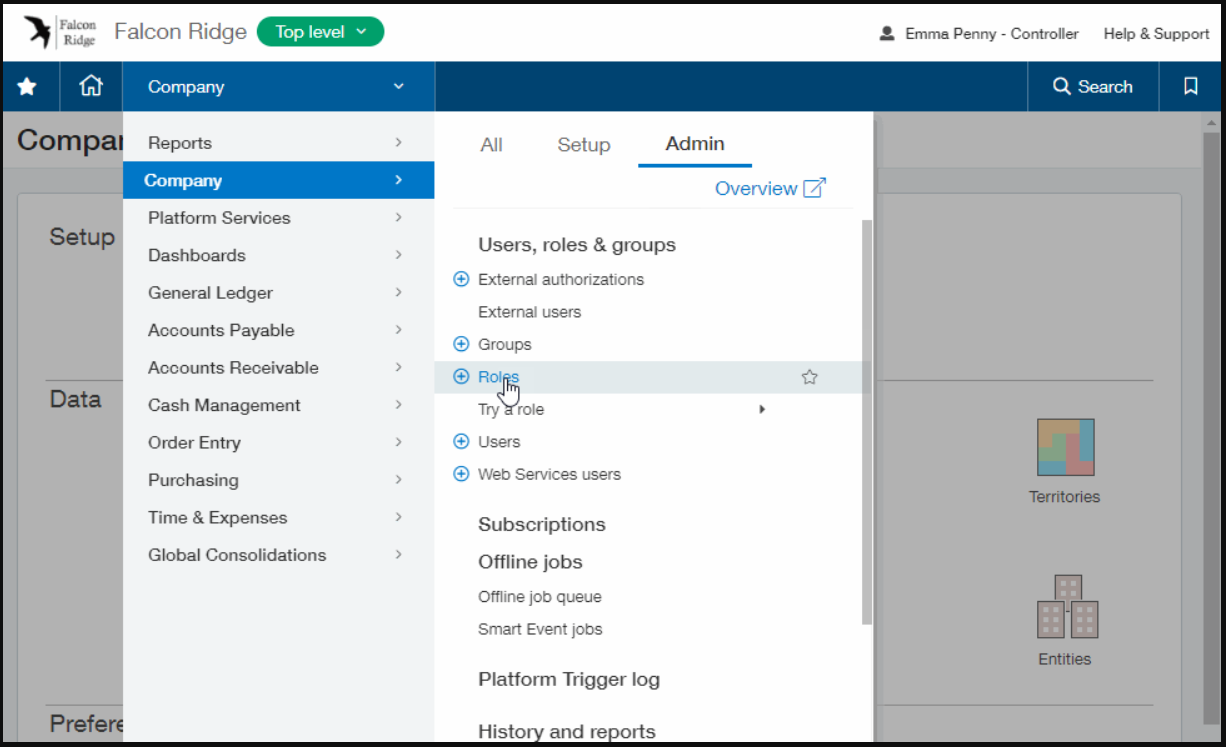
- Click the Add button (top right).
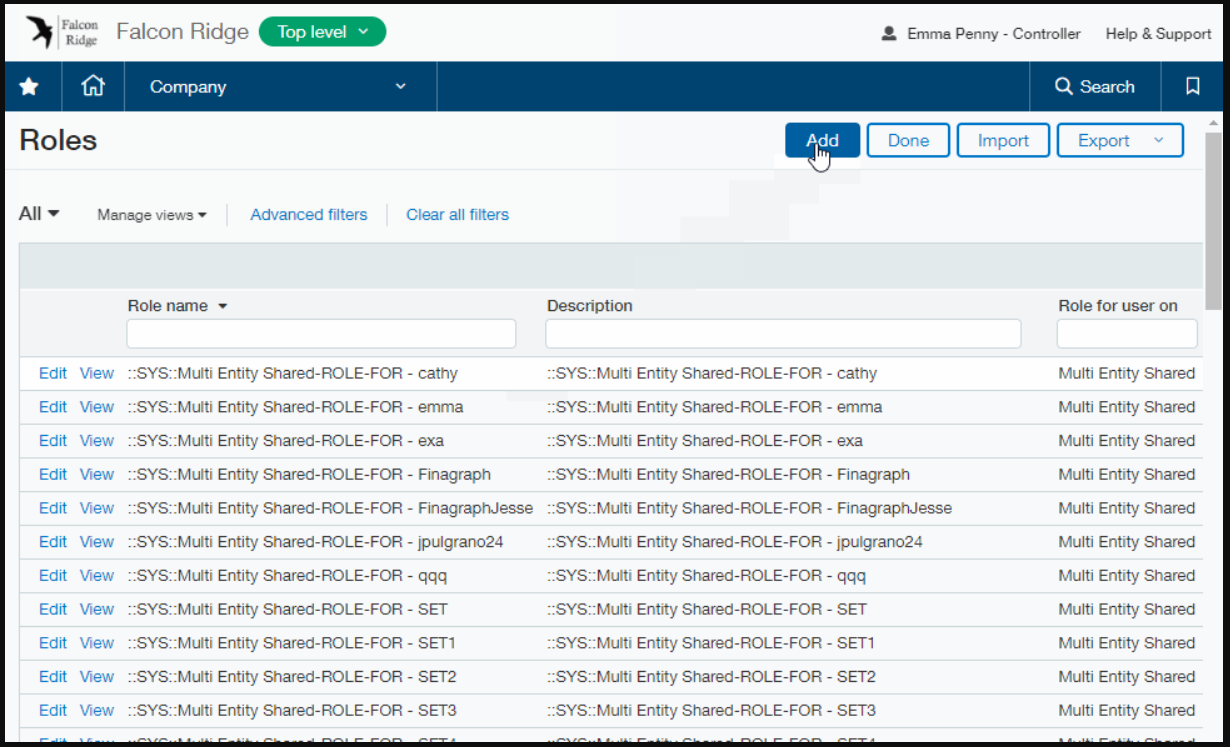
- Enter Finagraph for the Name of the Role and then click Save.
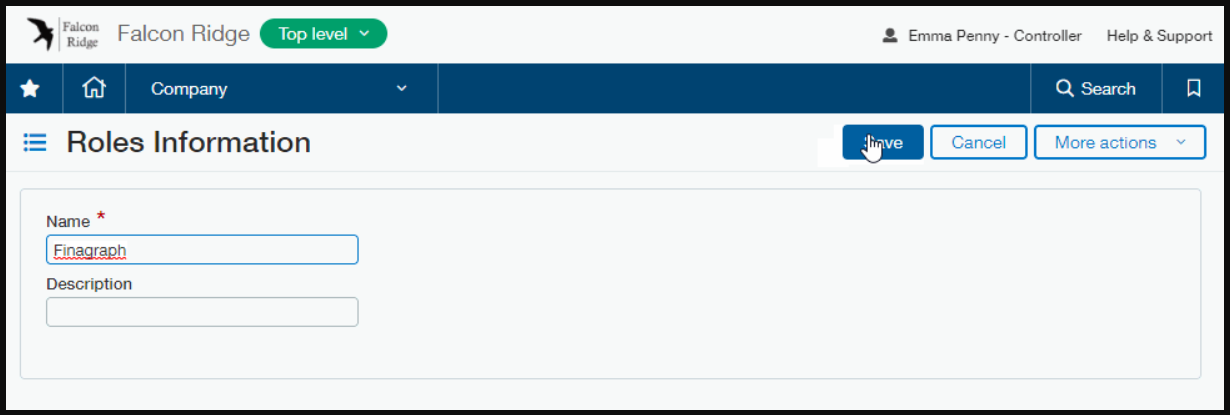
- From the Roles Subscriptions page:
Note: Depending on your Sage Intacct configuration, some of the following permissions may not appear and do not need to be configured in that case.- Click Permissions next to Administration. Check List next to Application Subscriptions and View next to Company Info. Click Save.
- Click Permissions next to Company and check Read Only (at the top). Click Save.
- Click Permissions next to Accounts Payable and check Read Only. Also check View next to Payment Requests. Click Save.
- Click Permissions next to Accounts Receivable and check Read Only. Also check View next to Manage Payments. Click Save.
- Click Permissions next to General Ledger and check Read Only. Also check View next to User-defined books. Click Save.
- Click Permissions next to Global Consolidations and check View next to Manage Books. Click Save.
- Click the Save button (top right).
- Click Permissions next to Administration. Check List next to Application Subscriptions and View next to Company Info. Click Save.
Step 4 - Create a Web Services User
If you have multi-entity shared environment enabled, make sure to add the Web Services User at the Top level.
- Navigate to Company › Admin (tab) › Web Services Users
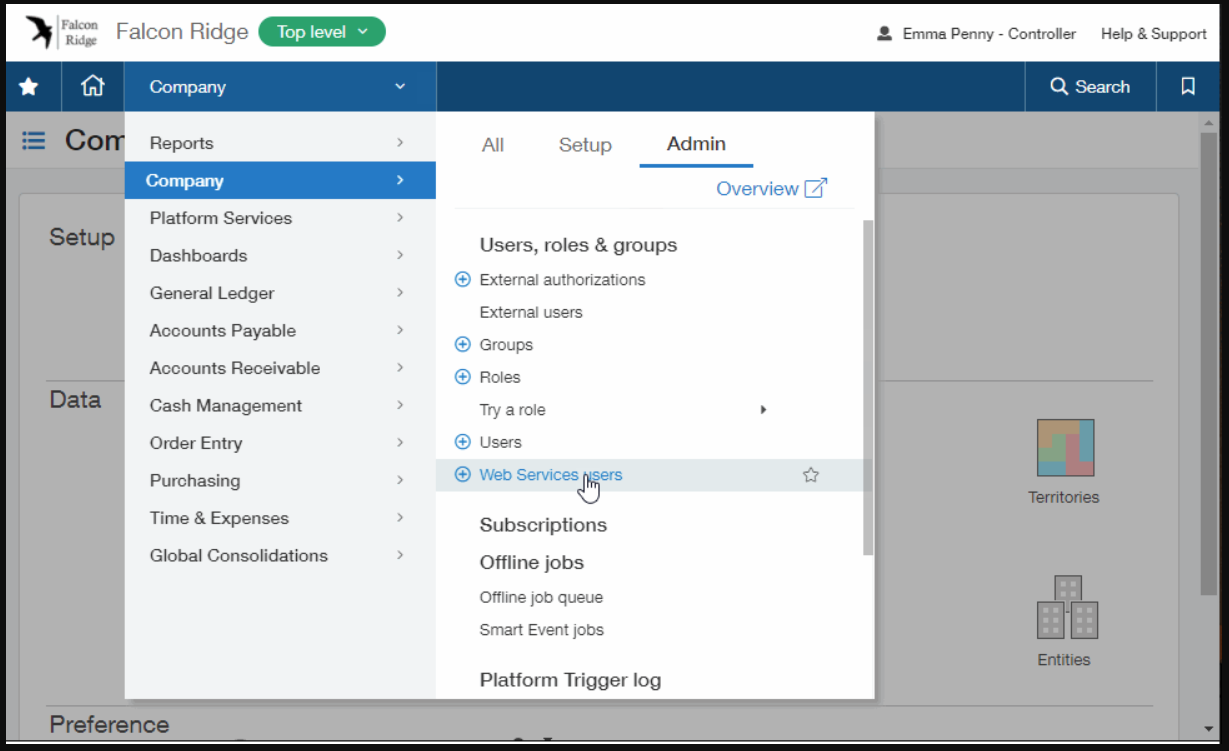
- Click the Add button (top right) and provide the necessary user details.
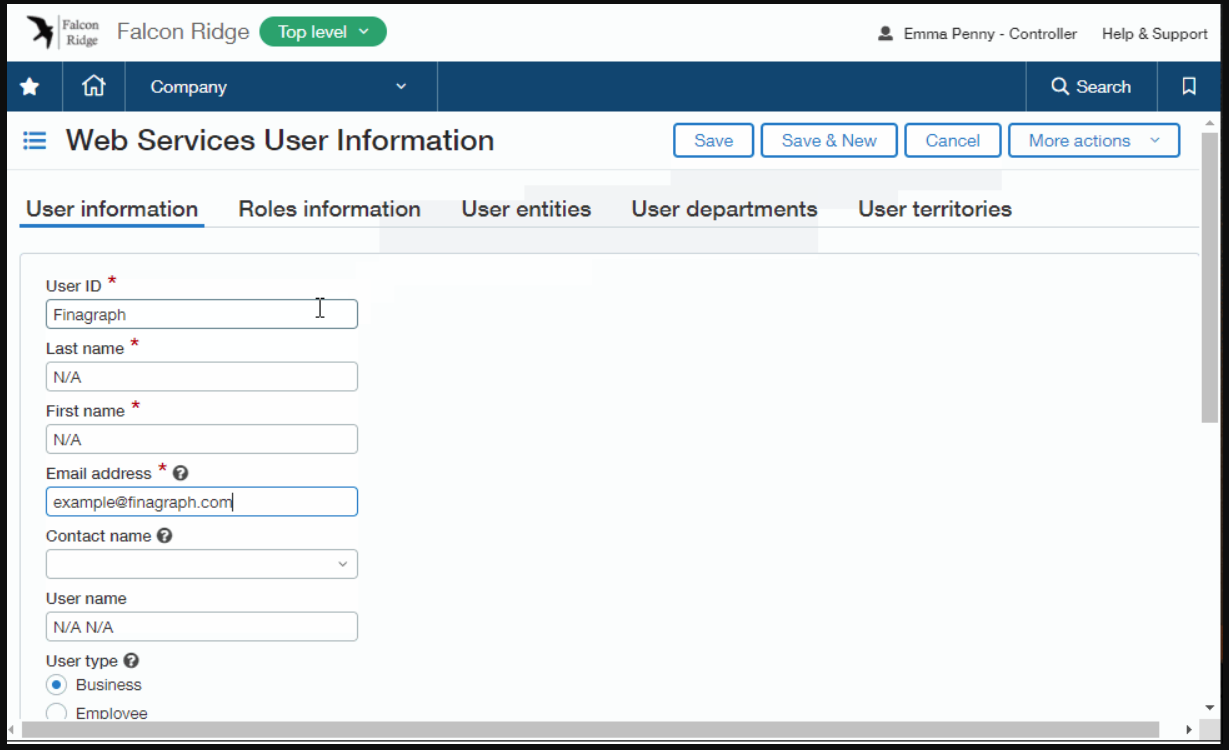
- Enter Finagraph for the User ID. This is the Web Services User ID used to sign in.
- Enter N/A for the First name and Last name
- Enter a valid Email address.
- A NEW PASSWORD WILL BE EMAILED TO THIS ADDRESS, WHICH WILL BE NEEDED TO SIGN IN.
- For User type, select Business.
- For Admin privileges, select Limited.
- Make sure the Status is set to Active.
- Switch to the the Roles information tab, then select the Finagraph role created prior to this step.
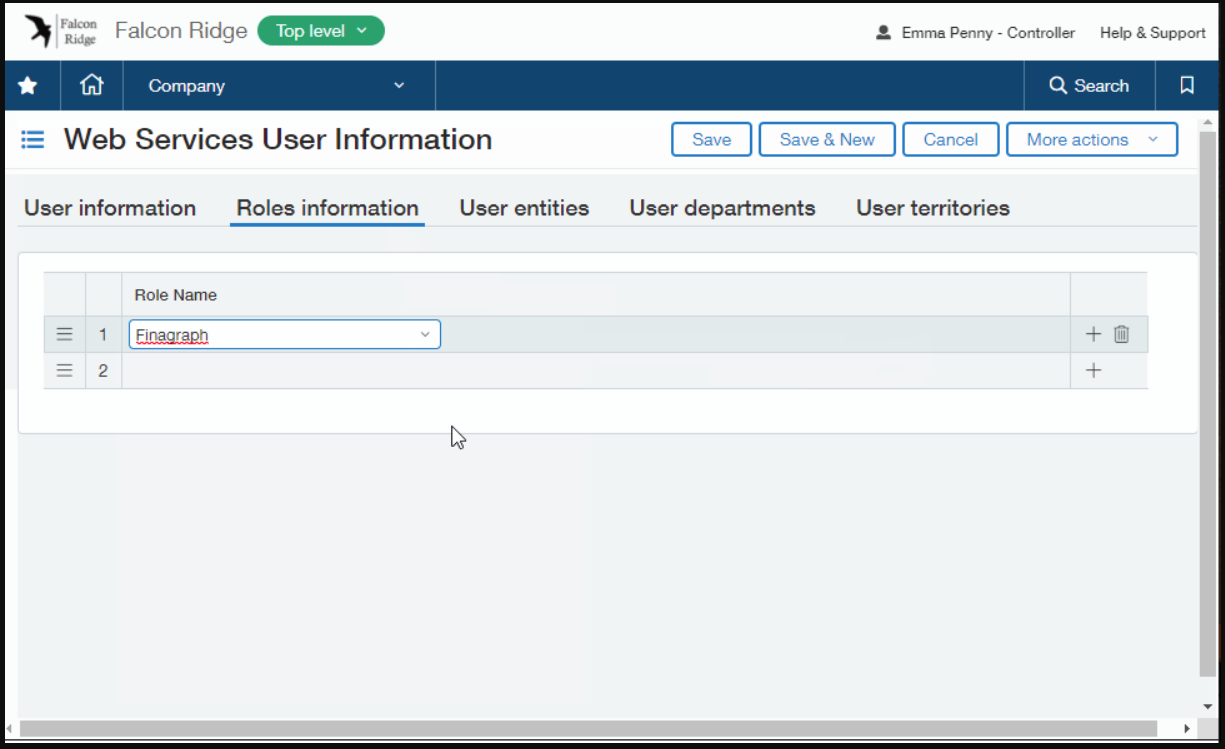
- Click Save (top right).
- Click Ok if prompted about additional charges. No additional charges will be incurred.
- In the password dialog that comes up, enter your Admin password and click Done.
Step 5 - Check your email for credentials
Check your email for the credentials allocated to the Web Services User created in Step 4. These credentials can be used to connect your Sage Intacct company to Strongbox.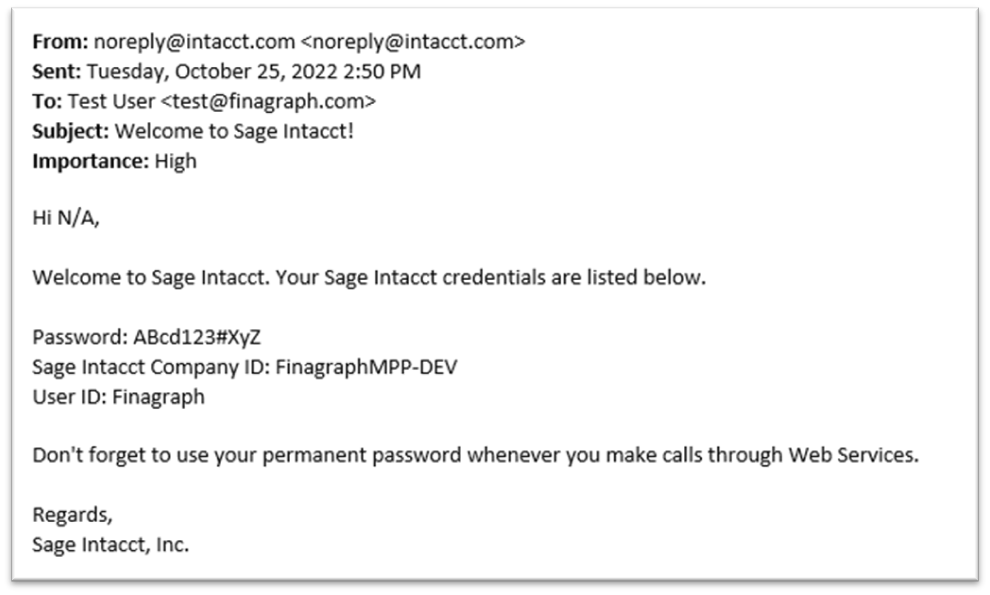
Step 6 - Connect with Strongbox
You are ready to connect your Sage Intacct company with Strongbox. Follow our step-by-step guide when you're ready to connect.